
안녕하세요. 정베디입니다.
최근 SSD의 가격이 많이 내려가면서,
기존에 쓰던 HDD를 SSD로 바꾸려는 사람들이 제 주변에서 많이 보입니다.
직접 교체할 수 있다면 직접 하는 것이 최고이지만, 그렇지 않은 분들이 많더라구요.
이럴 때 대부분 컴퓨터 업체에 요청하게 되는데
일부 업체에서는 SSD 대신 값싼 HDD를 넣어주는 경우가 최근에도 아주 조금씩 보입니다.
이런 경우 컴퓨터에 대해서 잘 모르시는 분들은 자신의 컴퓨터에 SSD나 HDD,
어떤 게 꽂힌지도 모르고 사용하게 되는 경우가 생길 수 있습니다.
그래서 오늘 이 시간에는 자신의 컴퓨터에 꽂힌 저장 장치가
SSD인가 HDD인가를 확인하는 방법을 알려드리겠습니다.
목차
HDD인지 SSD인지 확인하기
가장 쉬운 것을 시작으로 여러가지 방법을 알려드리겠습니다.
이 중 하나만 해보셔도 충분히 자신의 저장 장치가 무엇인지 확인하실 수 있습니다.
방법 1 - 장치 관리자로 확인하기
1. 시작키를 우클릭 후 '장치 관리자'를 클릭
시작키는 일반적으로 컴퓨터 좌측 하단에 위치해 있습니다
저는 윈도우 11에서 진행하였습니다! 윈도우 10도 방법은 동일하고 아이콘만 살짝 다릅니다.

2. '디스크 드라이브'를 더블 클릭
혹은 '디스크 드라이브' 왼쪽에 있는 '>'를 클릭해도 됩니다.
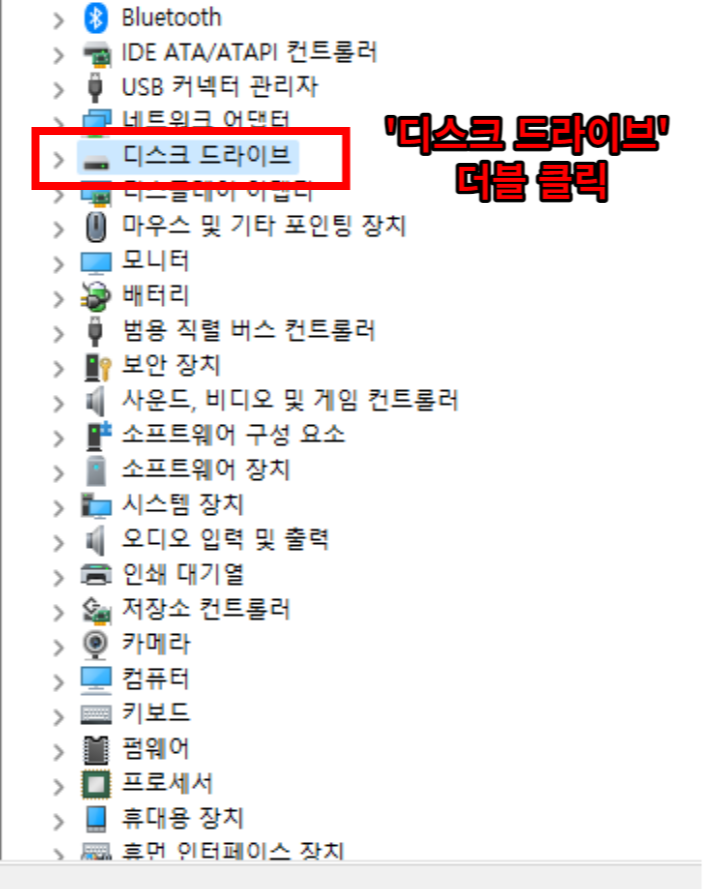
3. 디스크 드라이브에서 확인하고 싶은 저장 장치의 이름을 인터넷에 검색
대부분의 경우 한 개에서, 많으면 세 개까지 있을 겁니다.
usb나 외장하드를 사용하시는 경우라면 장치의 개수가 더 많아질 수 있습니다.
하나씩 확인해보시는 게 좋습니다.
네이버에 검색하시는 게 더 쉽게 확인할 수 있습니다.

4. 검색 결과를 토대로 확인하기
제 저장 장치는 검색을 토대로 판단해보면 SSD네요!
가격은 그리 비싸지 않은 것 같습니다.
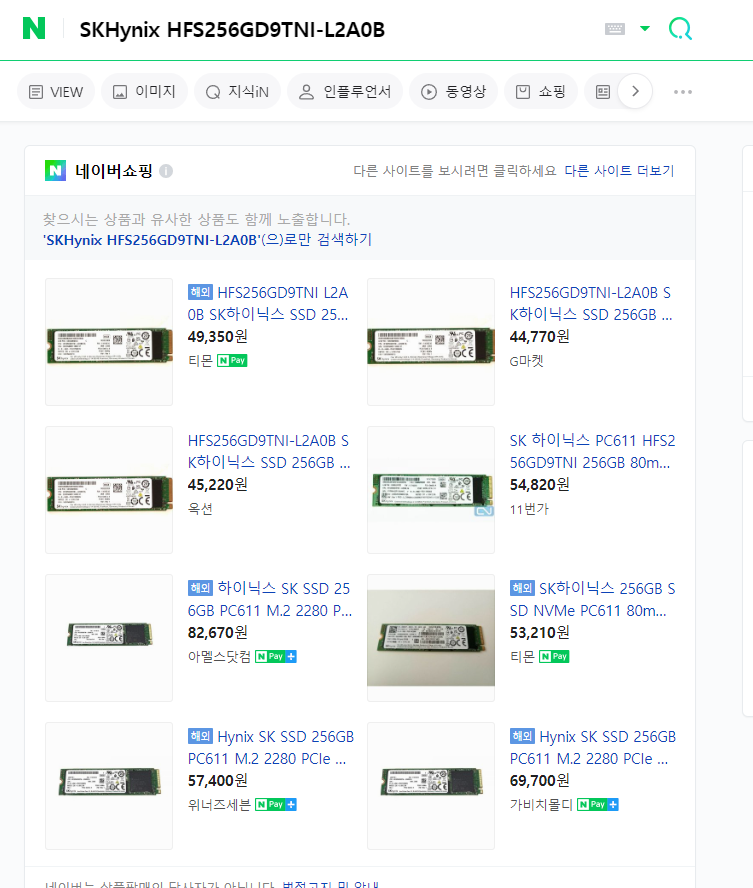
방법 2 - 내 PC에서 확인하기
1. '내 PC' 열기
우선은 내 PC 폴더에 들어가줍니다. 바탕화면에 위치하거나, 아무 폴더 좌측에 위치합니다.
저는 폴더를 통해서 들어갔습니다.
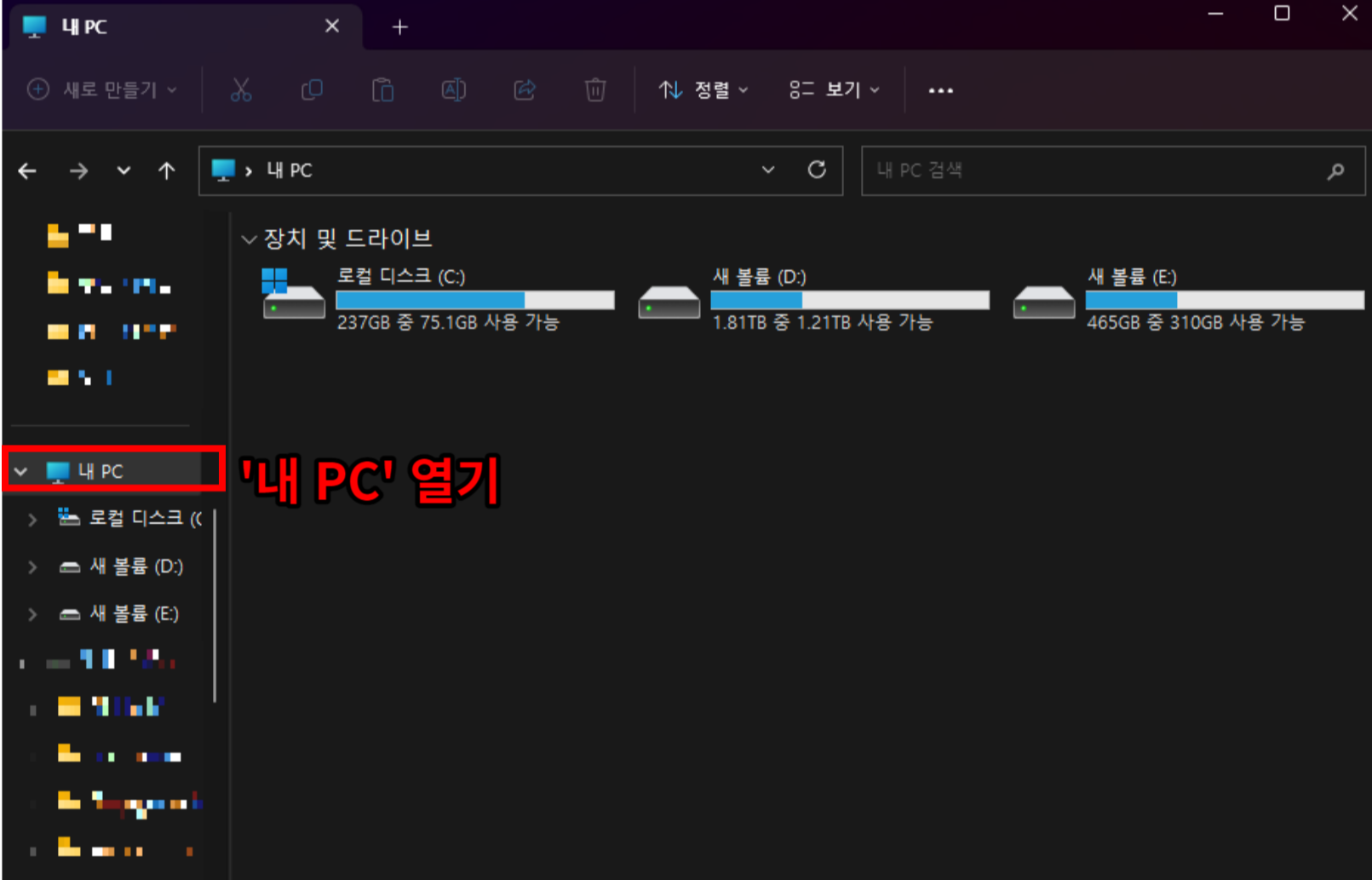
2. 로컬 디스크 더블 클릭
아무 로컬 디스크나 상관 없습니다!
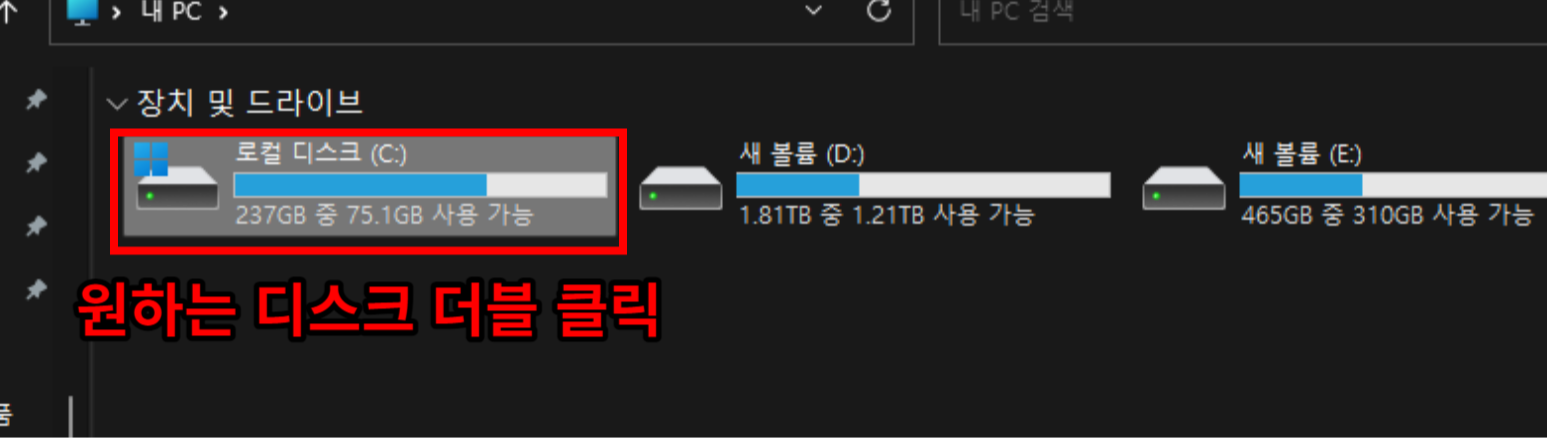
3. 우클릭 후 속성 클릭
로컬 디스크 내부에 있는 폴더들을 피해서 우클릭을 해주세요!! (매우 중요)
그 다음에 속성을 눌러줍시다.

4. '속성'에서 '하드웨어' 클릭
말 그대로 속성 창에서 하드웨어를 클릭해주세요! 거의 다 왔습니다.
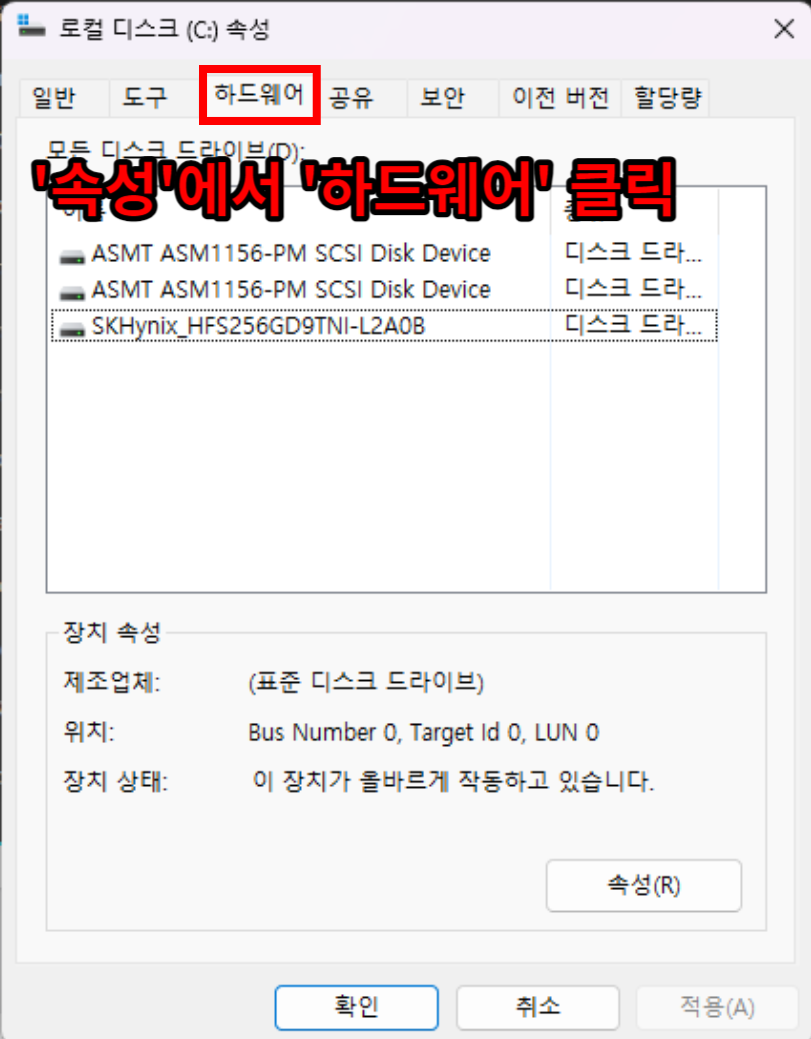
5. 원하는 디스크 모델명 그대로 검색
이후에 방법 1과 같이 모델명을 네이버나 구글에 검색해주시면 됩니다
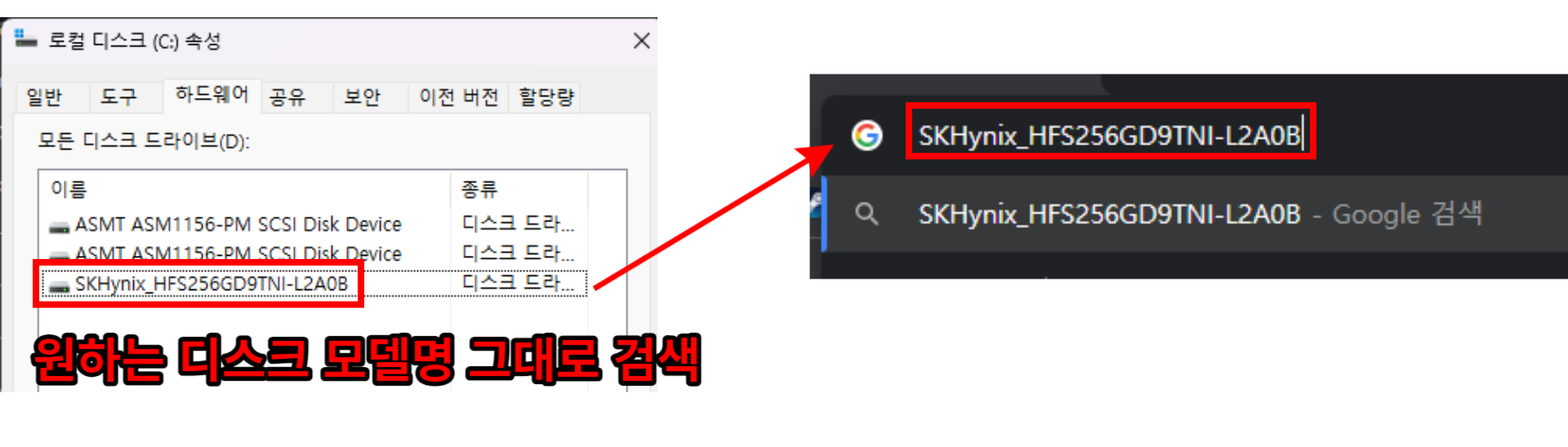
방법 3 - 터미널(CMD)로 확인하기
해당 방법은 명령어를 사용해야 하지만, 메인 드라이브가 무엇인지도 동시에 확인할 수 있습니다.
1. Win키 + R키 동시에 누르기
win키와 r키를 동시에 누르면 실행창이 열립니다.
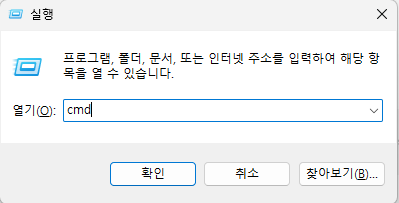
2. 실행창에 'cmd' 입력하고 '확인'누르기
실행창에 cmd를 입력하고 엔터 혹은 확인을 누르면 '명령 프롬프트'창이 열립니다!

3. cmd 창에 명령어 'wmic diskdrive get name, model, serialnumber' 입력하기
wmic diskdrive get model, name, serialnumber
해당 명령어를 입력한 후에는 차례대로 모델명, 이름, 시리얼 숫자가 나오게 됩니다.
PHYSICALDRIVE0이 가장 메인 드라이브이며, 모델명을 그대로 검색하면 SSD인지 HDD인지 확인할 수 있습니다!
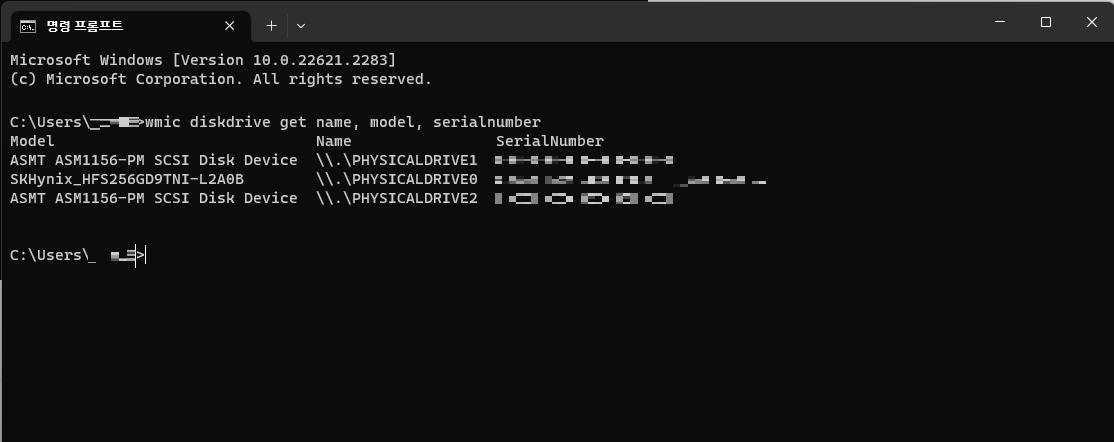
마치며
이렇게 오늘은 SSD와 HDD 확인하는 법에 대해서 다뤄보았습니다.추가로 모델명과 시리얼넘버를 따로 메모해두시면혹여나 추후 컴퓨터 업체에서 바꿔치기를 당했을 때 쉽게 알아차릴 수 있습니다.피해가 생기지 않게 조심하시길 바랍니다!
궁금하신 내용이 있다면 댓글 남겨주시고
게시글이 좋았다면 공감 해주시면 감사드리겠습니다
이상 내 컴퓨터 HDD, SSD 확인법이었습니다. 감사합니다.
다음 글도 한 번 읽어보세요! 여러분들께 분명 도움이 될 것입니다!
unknown_link_1


댓글